Manages - create, modify, delete = analog I/O points in the selected RTDB. Analog points hold a numeric value.
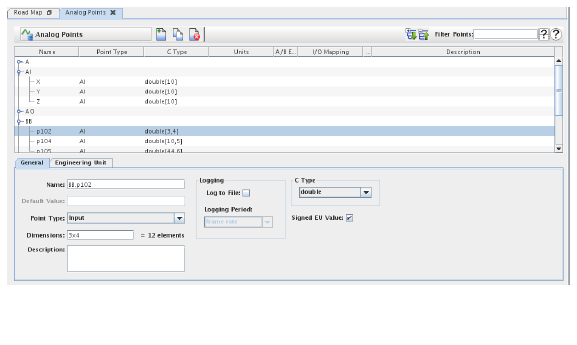
|
Manages - create, modify, delete = analog I/O points in the selected RTDB. Analog points hold a numeric value. |
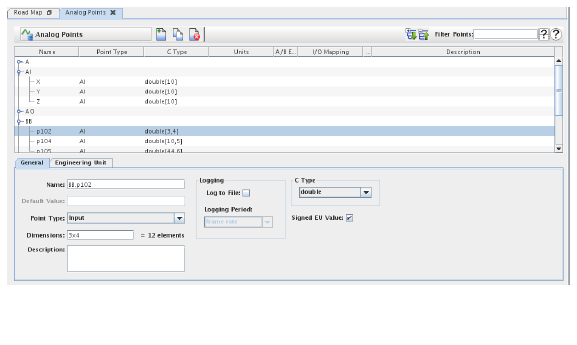
|

Expands the hierarchy tree for all point names in the point table. Point names with periods in the names are hierarchical names and are displayed as a tree. In the above screen shot, A.ai000 and A.ai001 display ai000 and ai001 as children of the A node.

Collapses the hierarchy tree for all point names in the point table to show just the top level nodes.
Displays in the points table only I/O points whose name matches the regular expression. See Regular Expressions.

Opens a short video clip that demonstrates the basic workflow of this form.

Opens this section of the manual.
List of all the analog I/O points in the Current RTDB. Click on a point to select it for editing, deletion or copying.

Deletes the analog point selected in the Points Table. This button is enabled only if a point is selected in the Points Table. If you want to delete multiple points, Ctrl+Click to select the points of interest.

Creates a copy of the analog point selected in the Points Table. A unique name based on the original point name will be created for the new point. This button is enabled only if a point is selected in the Points Table. For more information, see Copying RTDB Points.

Creates a new point. A unique name will be created for the new point.
Shows the name of the real-time database currently loaded for editing. See New/Select RTDB....

Commits all pending edits to the real-time host. See Apply .

Discards all pending edits.
Name of the selected point in the Points Table. Hierarchical names are shown “flat” with a period between each node of the hierarchy. Rename the point by simply typing in a new name.
Value in engineering units that the selected point is set to at the beginning of a test run. If it is not specified (the field is blank), the value of the point at the beginning of a test run is undefined.
Directional type of the point.
The point may hold values read from an I/O device.
The point may hold values to be written to an I/O device.
The point may hold values read from or to be written to an I/O device.
Dimensionality of the I/O point. A “scalar” point can hold only a single value. An array may hold multiple values. The size of each dimension should be specified as an integer, and each dimension separated by the letter ‘x’. The total number of elements is displayed next to the field.
Most boards require only scalar points. See AI64SS:Stream for an example of a board that supports array points.
Brief description of the point for documentation purposes.
Enables periodic logging of values of the point. See Logging.
Sets the period for logging for the point. The period can be the simulations’s frame rate or a rate chosen from the drop down list when the field is clicked on.
Internal representation of the point’s value as a ‘C’ type.
Enables signed values. This is particularly important for items that are mapped to ARINC or AFDX messages as this defines whether the most significant bit in the field is a sign bit or not.
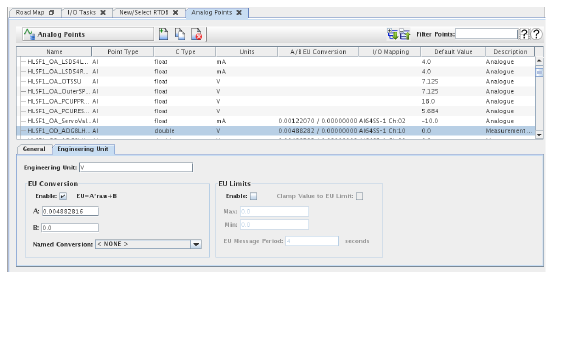
Name of the units (e.g., volts, amperes) of the value if the point. 12 characters maximum.
SIMulation Workbench supports a number of built-in units for which it knows the conversion factors. The unit name is only used at the moment when data exchange between models is configured. The value coming out of a model will be converted to the unit corresponding to the input provided both units are known and are conformant. See Model Data Exchange for more information.
|
| 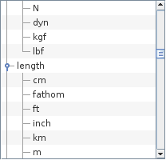
|
Enables conversion between the raw value read from or written to the hardware and the engineering unit (EU) of the point. The relationship may be specified in one of two ways. A linear conversion may be specified by filling in the A and B values for the equation EU=A*raw+B. A non-linear conversion may be specified by selecting a named conversion from the drop down list below the A and B values. Select <NONE> from this list to enable the A and B values.
Slope of the linear conversion equation. This field is enabled only if the named conversion is <NONE>.
y-intercept of the linear conversion equation. This field is enabled only if the named conversion is <NONE>.
Named non-linear conversion function. See Engineering Units Conversions.... Select <NONE> to fill in a linear conversion equation above.
Enables engineering unit limit checking. If the engineering unit value is outside the minimum and maximum limits, the EU error flag is set and an error message is logged.
Enables setting the point’s value to the minimum or maximum limit value if, respectively, the minimum or maximum limit is violated.
Maximum engineering unit value.
Minimum engineering unit value.
Repeat rate in seconds for logging duplicate engineering unit limit violations.