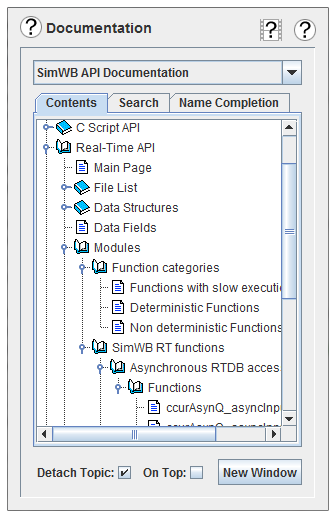
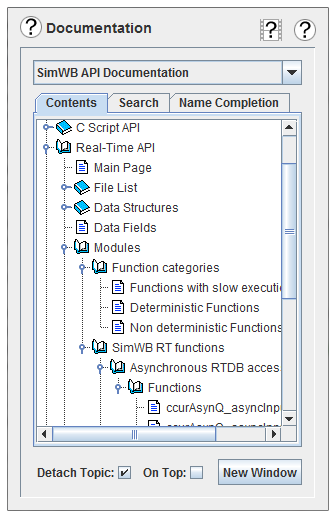
Controls for accessing the various sections of the various manuals.
This window is opened when the Help on API menu item is selected, or when the Nav button in a topic window is selected. If the main topic window is docked to the navigator window, the navigator is opened with the topic whenever a Help button is pressed.
Selects which book to navigate.
Click on this combo box at the top of the navigator to get a drop-down list of the manuals available, then select one:
Provides different views into the topics available in the documentation.
Tabs are directly below the book selector. Which tabs are available depends on which book is selected: availability depends on the type of indexing the book provides.
Hierarchical outline of the book.
The top level nodes are the titles of volumes of the book (the API documentation has a separate volume for each API). The next level contains chapters that group the various topics. The third level contains individual topics. The topic window always has the full contents of a single topic that can be scrolled within. Additional levels of the hierarchy contain subtopics within a topic.
Nodes in the hierarchy may be selected by clicking on them.
To open a topic in the main topic window, double click on a node. For nodes higher than the topic level, introductory or title pages are opened. For nodes lower than a topic, the containing topic is opened and scrolled to the location of the subtopic.
A topic can be opened in a new topic window in two ways. Right click on a node and select Display in New Window from the context menu. Alternatively, single click on a node to select it, then click on the New Window button.
The Contents tab will track the topic in the main topic window when topics are opened by other means. Cross references, indexes, and the context Help button also can open new topics in the topic window.
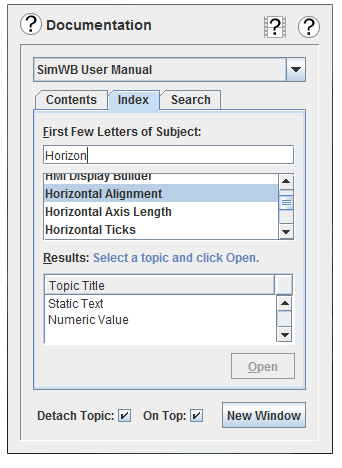
Subject index of the book.
To look up a subject, start typing the first few letters in the text box at the top of the tab. This will scroll the subject list immediately below to the first subject that starts with those letters.
Alternatively, scroll through the subject list and click on a subject to select it.
When a subject is selected, all topics that contain references to the subject are listed in the topic list at the bottom of the Index tab.
To display the reference to the subject in main topic window, click on the subject to select it, then press the Open button.
Alternatively, double click on the topic to open it.
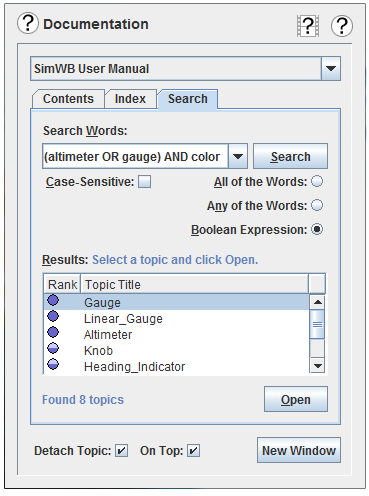
Searches the full text of the book.
To search for words or a boolean expression, type them in to the text box or select a previous search, then press the Search button.
Multiple words may be enclosed in double quotes to search for an exact phrase. An asterisk may be appended to a word to mach all words beginning with the typed-in portion of a word.
Makes upper and lower case versions of the same letters not match. The default is to ignore case when searching for words.
Selects searching for topics that contain every word in the text box.
Selects searching for topics that contain at least one of the words in the text box.
Selects searching for topics that contain the combination of words specified by the boolean expression. Boolean expressions may use parentheses, AND, and OR operators. AND has higher operator precedence.
Results of the search.
To open a topic in the list at the bottom of the Search tab, select it and press the Open button.
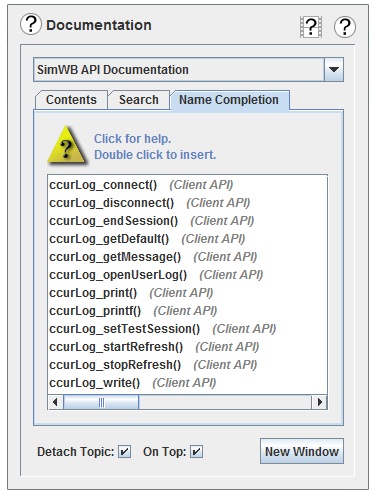
Implements name completion in the program source editor. See Edit Tab.
As the user types in the program source editor, the Name Completion tab (if it is open and visible) will populate with all the global names that begin with the letters of the word the user has typed or clicked in.
Names that are functions have parentheses after the name. The volume name of the API documentation for the function is shown in gray italics after the name. If a function is flagged as deprecated, it also is shown in gray.
To open a function’s documentation in the main topic window, click on it.
To insert a function name into the source double click on it.
In the source file editor, the Help API button (or typing CTRL-I) opens the documentation of the first function listed in the Name Completion tab. This make it easy to lookup the documentation to a function in the source: click on the function and then on the Help API button.

Opens a short video clip that demonstrates the basic workflow of the current form.

Opens the manual to the section covering the current form. When a form has multiple tabs, this opens the manual to the section on whatever tab is open at the time.
Detaches the main topic pane so that it is in its own window. The main topic window may be closed at any time. It will reopen with the same location and size whenever a documentation topic is opened. The navigation window may also be closed. The Nav button in the topic window will reopen it. The Help on API button or menu item will also open the navigator window.
Forces the navigator window to always be on top of other windows. This is useful when using Name Completion to keep it from accidentally getting buried while you’re typing.
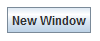
Opens the topic selected in the Contents tab in a new topic window.

|
Help Overview | Topic Windows |

|