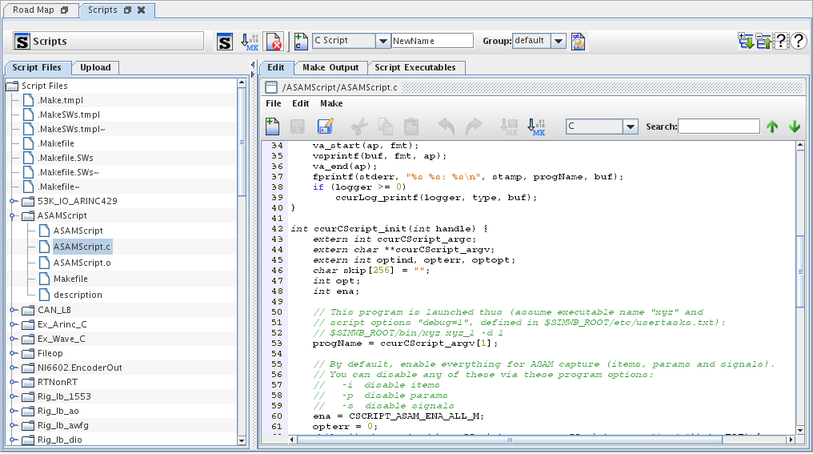
This panel provides a miniature IDE for building test script programs on the real-time host. A test script runs during the second sub-cycle ( after inputs have been processes) of the simulation test cycle. See Test Script.
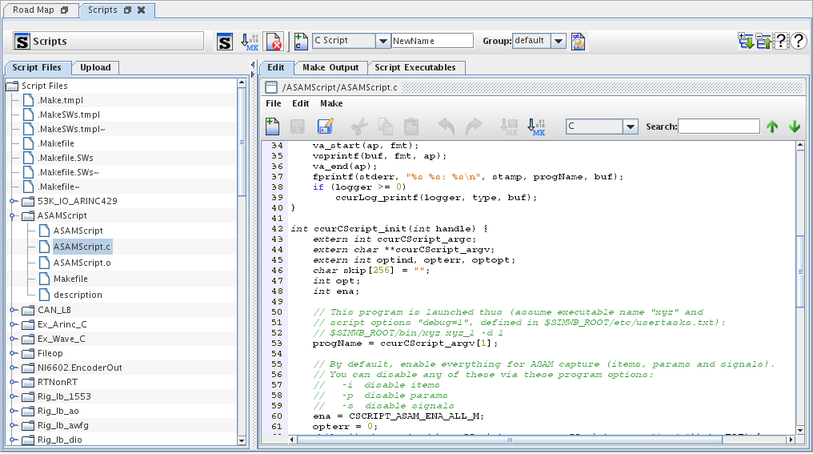
There are no Apply and Cancel buttons. Actions taken in this form take place on the real-time host immediately. It is essentially a remote-control for the compiler on the real-time host.

Expands the hierarchy tree showing script files on the real time host.

Collapses the hierarchy tree showing script files on the real time host to only show the immediate children of the Script Files node.

Opens a short video clip that demonstrates the basic workflow of this form.

Opens this section of the manual.
Shows the script source files present on the real time host. Double clicking on a file will open it in the editor.

Creates a folder on the real-time host under the selected folder in the Script Files tree. Select the type of folder to create from the drop down menu, enter a name for the folder in the text box, select what group it is to be a member of (see Group Table), then press the Create button. The types of folders are:
Folder initialized with a template for writing a script in the C language.
Folder initialized with a template for writing a script in the SWs scripting language.
Folder initialized with a template for writing a script in the Python scripting language.
Empty folder. Top level folders belong to a group.
Selects the resource group the new script or top-level directory will belong to.
See Writing Scripts.
Changes the group the selected script belongs to. See Group Table. This combo box is the one located directly above the Edit and Make buttons, not to be confused with the Group combo box above the Create button.

Opens the file selected in the Script Files tree in the Editor tab. The editor will download the file from the real-time host to allow the user to edit it, then upload it back to the host when it is saved.

Runs the make command on the real-time host in the folder selected in the Script Files tree. Selecting a file in a folder suffices to select the folder for this command. Output from the remote make command will be displayed in the Make Output tab.

Deletes the file or folder selected in the Script Files tree.
File browser for uploading local files to the real-time host. The destination folder is the folder selected in the Script Files tree on the Script Files tab.

Basic text editor with syntax coloring for some languages.
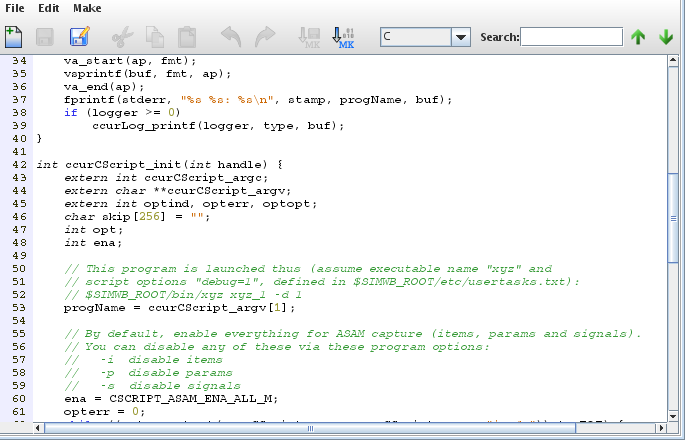

Creates a new empty file. Use Save As... to give it a name.

Saves the current file to the real-time host. This button is active only if the file in the editor has a name and has been modified.

Saves the current file with a new name on the real-time host. This button is active only if the file in the editor has been modified.

Cuts the selected text from the file and puts it in the paste buffer.

Copies the selected text from the file into the paste buffer.

Pastes previously cut or copied text from the paste buffer to the current insertion point.

Undoes the previous change.

Redoes an undone change.

Saves the current file and runs the make command in the directory selected in the Script Files tree on the real-time host.

Runs the make command in the directory selected in the Script Files tree on the real-time host.
Type the beginning of a SimWB API call or keyword and hit Ctrl-Space. A popup window will appear will all the SimWB API functions that match the sequence of characters in front of the cursor. You can navigate the documentation from then on or select the function you are interested in and hit enter.

Clicking on a function name once will open the manual to that function. Hitting the enter key will insert the function into the source file being edited at the current cursor position.
The above tool bar buttons are also accessible through the menu bar or by right clicking in the editor pane to bring up a context menu.
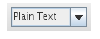
Selects the language for syntax coloring. This is the unlabeled drop down menu in the lower left corner of the editor. The choice of language is normally automatic based on the filename extension. This control may be used to override the default, or to specify the language for a new file that hasn’t been given a filename yet.

Searches for the previous or next occurrence of the text in the search box when the up or down arrows, respectively, are clicked on.
Displays output from the make command running on the real-time host.

Displays a list of all the script programs built on the real-time host.


|
Environment Variables... | Writing Scripts |

|