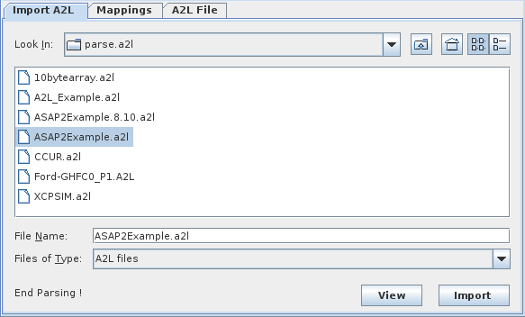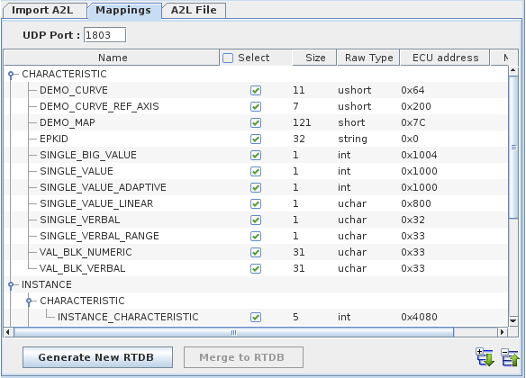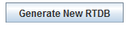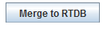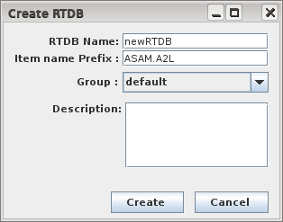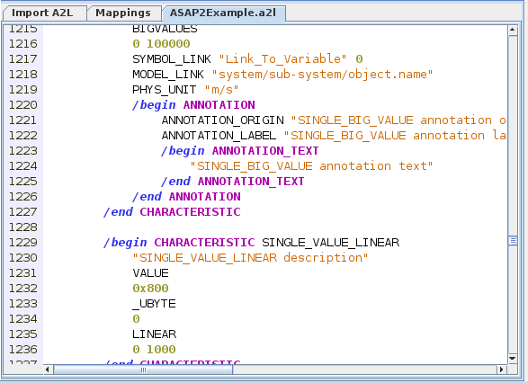Generate New RTDB / Merge to RTDB
Generate New RTDB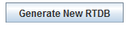
Click on this button to invoke the dialog to generate a new real-time database .
Merge to RTDB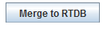
Merge the selected signals into the current real-time database.
RTDB Name
This is the name of the new RTDB that will be created.
Item Name Prefix
The points in the RTDB are created automatically and will be named using the MEASUREMENT/CHARACTERISTIC record name.
The names can optionally be prefixed with a user defined string defined here.
The points created will automatically mapped to the associated A2L records.
Group
This SimWB group to which this new RTDB belongs.
Description
An optional textual description for the new RTDB.
|