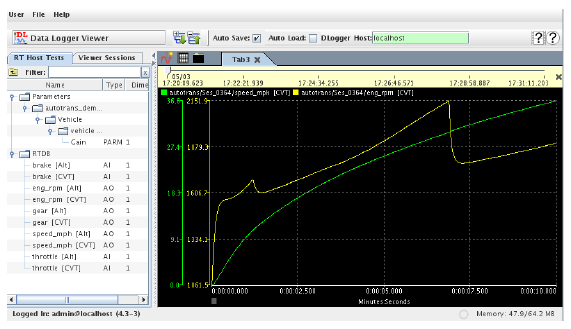
The Data Log Viewer (DL Viewer) is used to visualize RTDB values that have been logged via the Data Logger. The DL Viewer accesses both the real-time host (to obtain test and test session configuration data), and the data logging host (to read the logged records of RTDB variables).
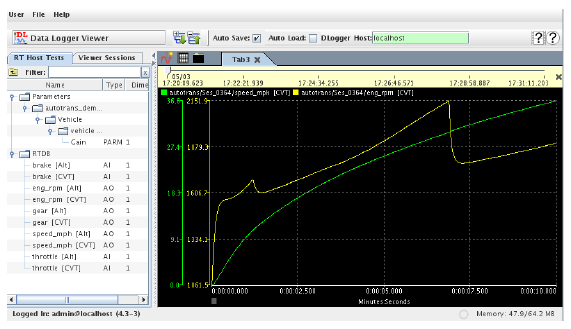
Access to the real-time host is through the standard login mechanism. Access to the data logging host does not require login, but is restricted by IP address. See Allowed and Denied Hosts Tables for instructions on configuring the IP address based authentication.
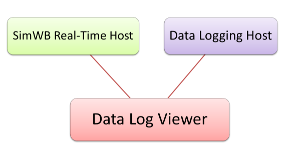
The DL Viewer screen is divided into two panes. The left pane has a pair of tabs: one for selecting test sessions and RTDB variables and another for managing saved sessions. The right pane has tabs for viewing graphical and tabular data viewers of the logged values of RTDB variables. Each tab may be subdivided vertically to hold more than one graphical or tabular data viewer. The divider between the panes has two buttons with arrows on them to resize the left or right pane to take up the full width of the window.
The DL Viewer is launched in its own window as a separate process from the Control Center. The DL Viewer’s memory demands can be quite high (see Memory Considerations).
The amount of memory used by DL Viewer may be monitored via the status display in the lower right hand corner of the DL Viewer window, which shows free space and total heap size.
The upper right corner of the DL Viewer window has the following controls and settings:
Saves a DL Viewer session called Autosave when the DL Viewer exits.
Loads a DL Viewer session called Autosave automatically when the DL Viewer starts up.
Specifies the data logging host. For each real-time host a separate data logging host is remembered. On the first time connecting to a real-time host, the data logging host will default to real-time host. When a successful connection is made, the background of the text field is light green. If the connection fails, the background is light red. If a connection attempt has not been made yet, the background is white.

Expands the hierarchy tree for all variable names in the variable list table and test/session names in the test/session table. I/O Point names with periods or parameter and signal names with forward slashes in the names are hierarchical names and are displayed as a tree. For example, A.ai000 and A.ai001 would display ai000 and ai001 as children of the A node.

Collapses the hierarchy tree for all point names in the point table to show just the top level nodes.

Opens a short video clip that demonstrates the basic workflow of this form.

Opens this section of the manual.

Logs in to a real-time host. See Logging into the Real-Time Host.
Logs out from a real-time host.
Disables Auto Login so that the next time the DLViewer is launched, the user will be presented with a login dialog.
Exits the DL Viewer program.

Adds a new tab to the data viewers pane.
Creates a new empty DL VIewer session.
Saves the current DL Viewer session with the same name as it had previously. New sessions will bring up the Save Session As... dialog.
Saves the current DL Viewer session to a new name. A dialog opens asking the user for the new name.

Clears the local cache of data read from the data logging host. A dialog opens asking which cache items to delete. See Memory Considerations.
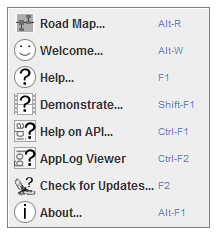
Opens this section of the manual.
Opens a short video clip that demonstrates the basic workflow of this form.
Shows information about this version of the SIMulation Workbench DL Viewer. See About.
| RT Host Tests Tab |

|