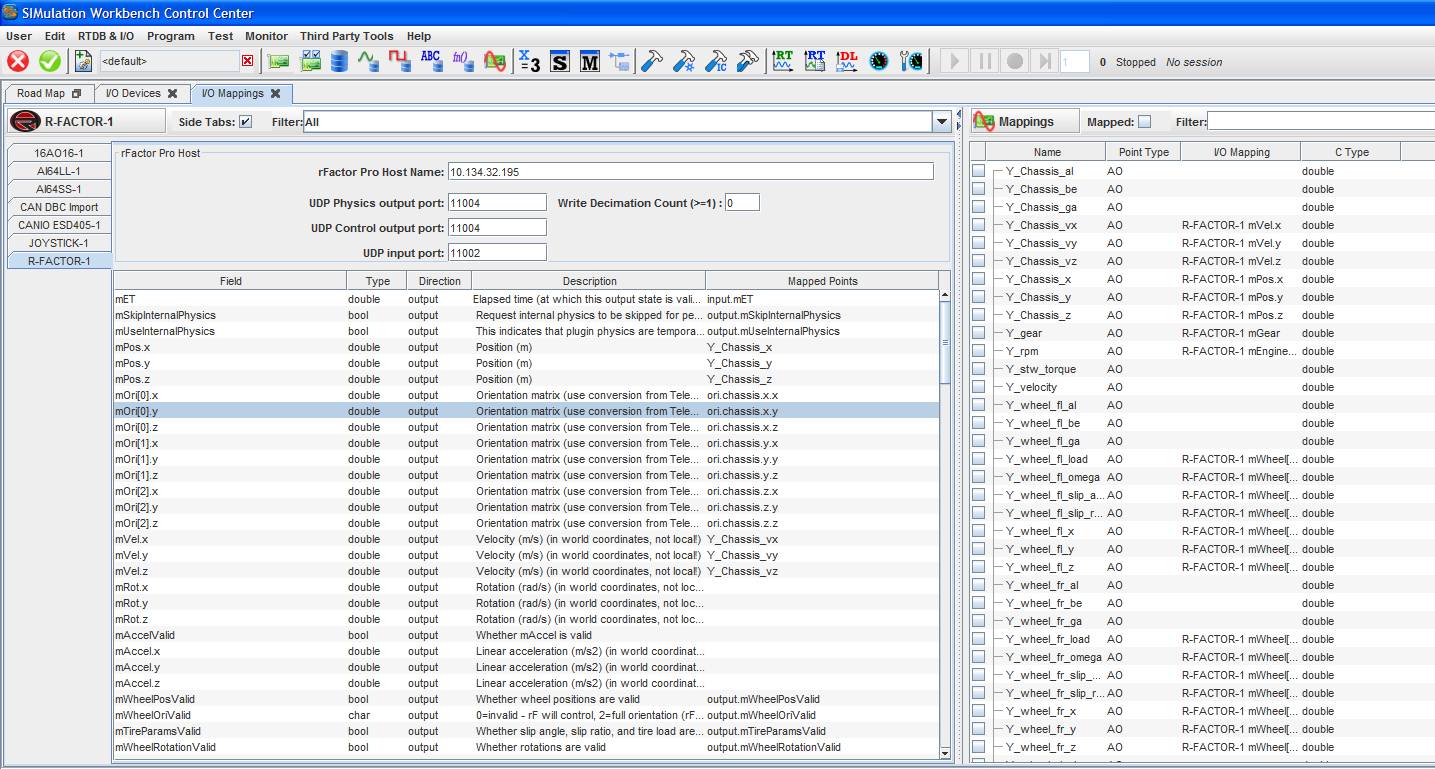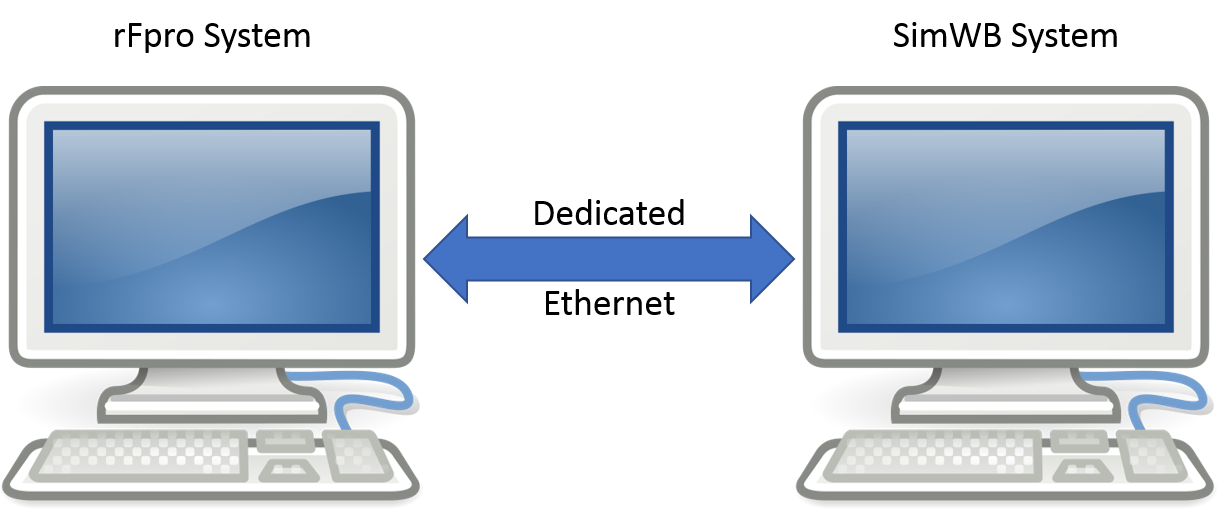
SimWB supports using rFpro as a visual component in a driving simulator.
You need two machines to use the rFpro visuals:
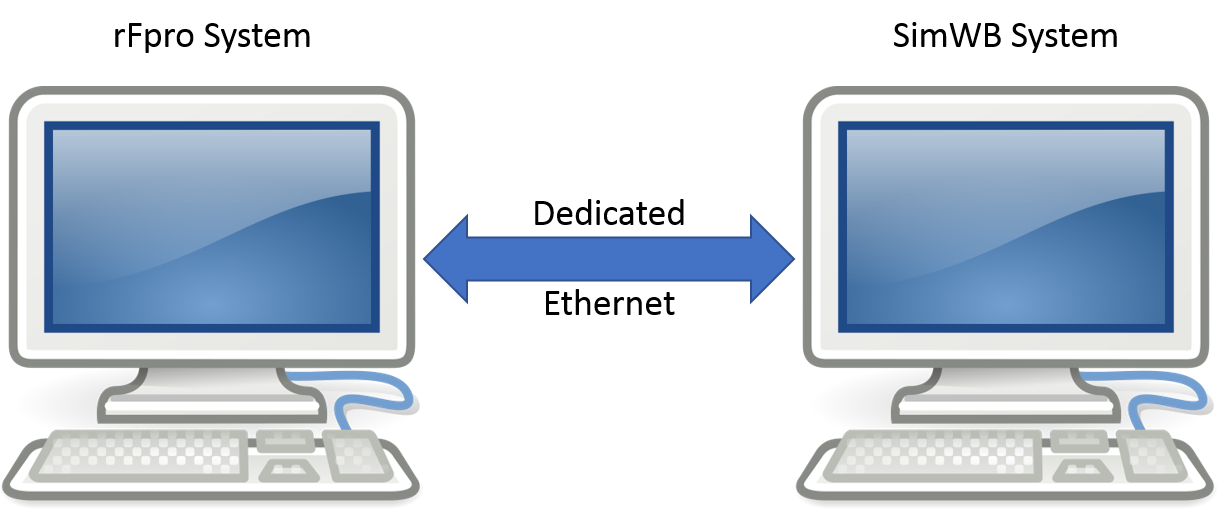
C:\rFpro.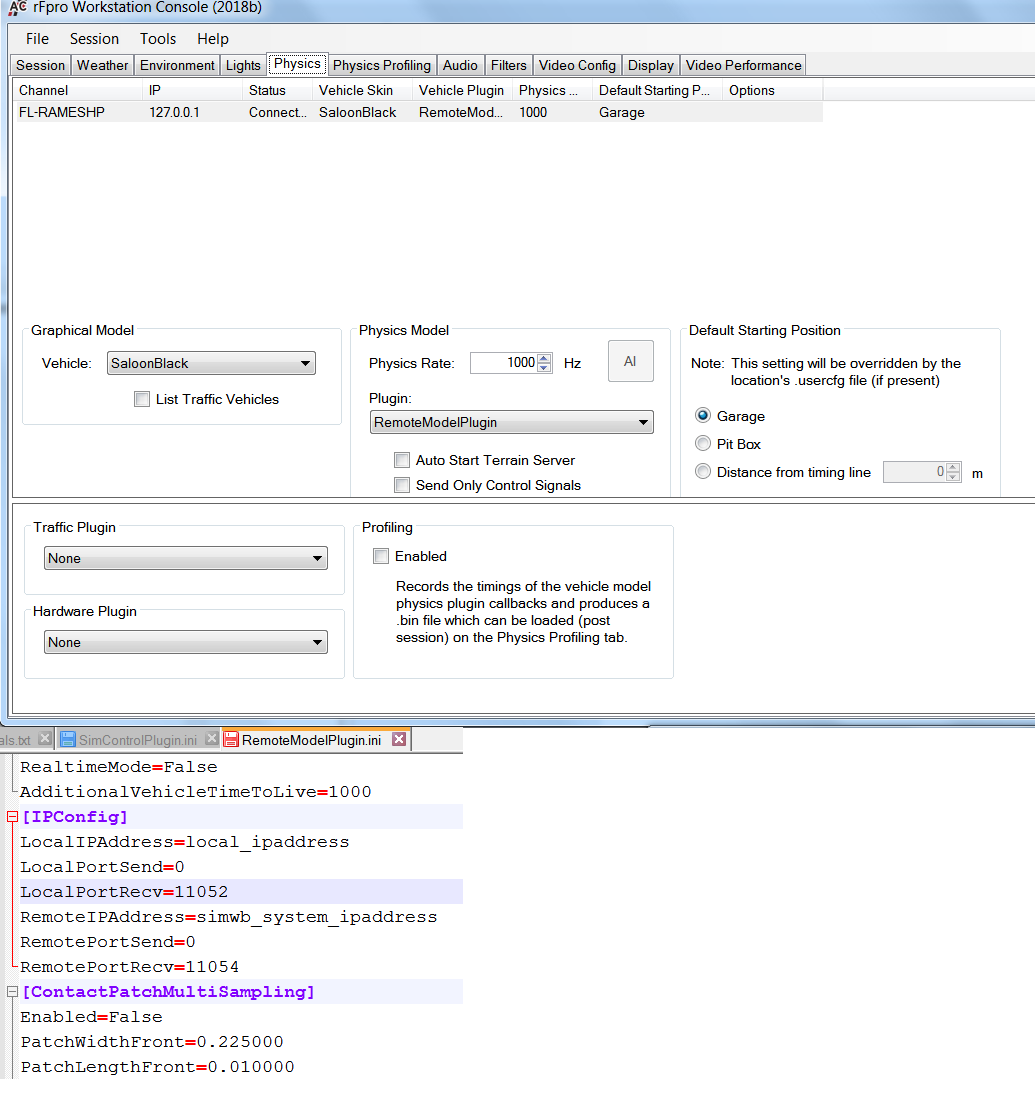
C:\rFpro\rFpro\Plugins\SimControlPlugin.ini - Ensure the following settings have the values specified below
[VehicleModel]
LoadVehicleModelPlugin=True
PluginFileName=Plugins\SubPlugins\RemoteModelPlugin.dll
[SimControl]
LocalIPAddress=10.134.32.195
RemoteIPAddress=10.134.32.195LocalIPAddress and RemoteIPAddress both specify the IP address of the Windows machine (local IP).C:\rFpro\rFpro\Plugins\RemoteModelPlugin.ini - Ensure the following settings have the values specified below
[General]
EnableLocalFFB=False
[IPConfig]
LocalIPAddress=10.134.32.195
LocalPortSend=11051
LocalPortRecv=11052
RemoteIPAddress=10.134.32.200
RemotePortSend=11053
RemotePortRecv=11054
Make sure you have a RTDB item named "input.rFpro_StartSession" in your RTDB.
In the SimWB Control Center, add an rFpro I/O task. Configure it with the same IP address as the rFpro Windows machine.