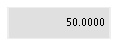
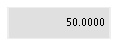
Displays the numerical value of the connected variable.
It can optionally be configured to accept user data entry to set the value of its associated variable.
See Geometry.
Color of the value when the operator flag is set on the associated variable. The flag is set when the user has entered a value for the variable and thus overridden the default value provided by SIMulation Workbench.
When the widget is configured for input, the user can set/reset the Operator and alternate value flag by holding the Control key while clicking on the widget. The following dialog will be displayed:
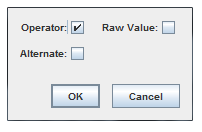
Color of the value.
Background color of the widget. When the color is set to none by clicking on the  button, the background color or image will show in the back of the value.
button, the background color or image will show in the back of the value.
Font of the value.
Allow the user to enter a new value for the associated variable. To set a new value for the variable, click the mouse inside the widget and an entry field will be created where the value can be entered.
Note: the maximum and minimum operator input value do not apply when the widget is connected to a string type variable.
Maximum value the user can specify for this value. If the value provided is greater than this maximum, an error message is shown and the value is not sent to SIMulation Workbench.
Minimum value the user can specify for this value. If the value provided is less than this minimum, an error message is shown and the value is not sent to SIMulation Workbench.
When specified as 0 - the default, the input string is interpreted as a floating point value. If you want the input string to be interpreted as an hexadecimal number , user 16 for the radix or 10 to be interpreted as a decimal number.
Difference between valid values in value range, starting at Minimum.
“printf” style numerical format used to format the value. HTML tags may be used to format the text by prefixing the format with “<html>”.
How to align the text within the width of the widget: left, center, or right.
How to align the text within the height of the widget: top, center, or bottom.
When the associated RTDB variable is a string variable specify the binary string format to use to display the value and format the user input when setting the variable value. Each field is displayed as an integer comma-separated value. The Numerical Format Field is not used to format the individual integers.
Leave blank if the variable is a standard ASCII string with no binary (non-ASCII) content.
See String Variables for how to specify the format for a binary string. When entering the value for a binary string a dialog similar to:
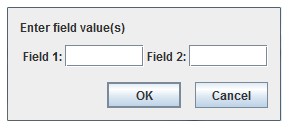
is displayed. The number of entry fields in the dialog is determined by the binary string format specified. In the binary string format, the fields are numbered from 0, but in the data entry dialog, they are numbered from 1.

|
Image | Combo Value |

|