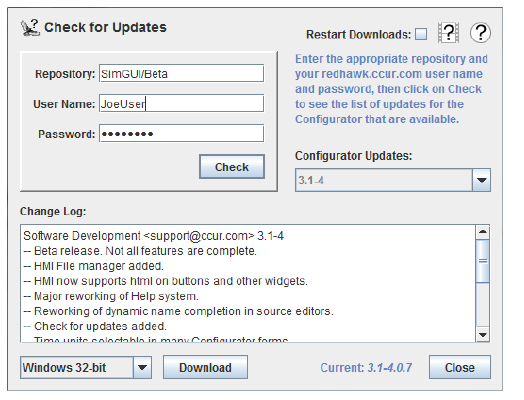
Checks the https://redhawk.ccur.com site for new versions of the Control Center and HMI Display and downloads the installers. This updates the Control Center and HMI Display only, not the real-time host nor optional toolkits.
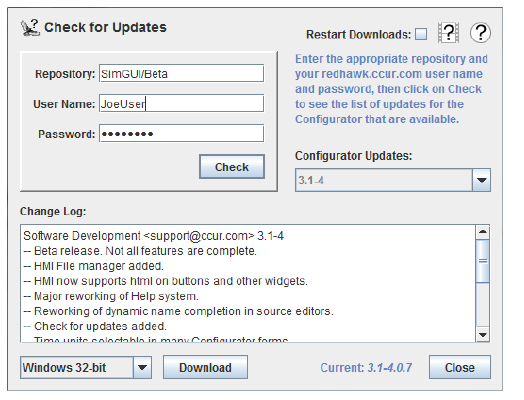
Update numbers consist of a version number and a release number separated by a hyphen. Version numbers consist of a major and minor version number separated by a period. Release numbers usually consist of a single number, although sometimes they may have a minor release number separated by a period from the major release number. Other forms are for internal test releases.
All components of SIMulation Workbench keep there major and minor version numbers in sync. Updates that just increment the release numbers are not dependent on updates from other components.
| Note: Updating to a new major version number requires a corresponding update to the real-time host. Updating to a new minor version number may need a corresponding update to the real-time host for all features to work. |
The Repository and https://redhawk.ccur.com credentials must be specified to find out which updates are available.
Repository on https://redhawk.ccur.com to check for updates on. This will normally default to the correct value.
User name for signing on to https://redhawk.ccur.com for obtaining software and updates. This is different from the user name for signing onto the real-time host. The user name is remembered across program invocations.
Password for signing on to https://redhawk.ccur.com for obtaining software and updates. The password is NOT remembered across program invocations. It is forgotten when the dialog is closed for security.

Check’s the https://redhawk.ccur.com web site for updates to the Control Center and HMI Display using the repository and login credentials supplied above. The Configured Updates drop-down combo box will be populated with the list of updates found.
List of the available updates found by the above check. The most recent update is selected by default. Updates that are the same or previous revision level as the current update will be displayed in gray, but can still be downloaded. Click on the combo box to select an update from the pull-down list.
Latest change log entry for the selected update.

Select the appropriate architecture from the combo box then click on the Download button to initiate a download. The combo box will be preselected to the OS and architecture currently running. Installers for other OSes and architectures may be selected and downloaded.
A file choose will come up asking the user where to store the file. If Restart Downloads is enabled and the file is smaller than the file being downloaded, the downloader will attempt to finish a previous download. Otherwise, if the file already exists, verification for overwriting will be asked for.
For Windows, the file downloaded will be a .zip file containing the .msi installer. Open the .zip and double click on the .msi file to install.
For Linux, the file download will be a .rpm file. Run the following command to install it:
# rpm -U installer.rpm
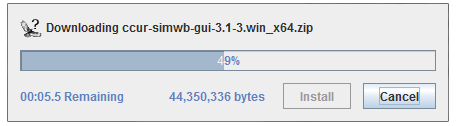
The progress dialog tracks progress of the download. Press the Cancel button to cancel a download. When a download is canceled or gets an error, the partially downloaded file is not deleted.
After the download is 100%, it make take a few seconds for buffers to be written to the downloaded file and for it to be closed.

Cancels the download, leaving a partially downloaded file on disk. Downloads may be restarted. The Cancel button turns into a Close button when the download is finished.

Closes the progress dialog. This button is the Cancel button after the download is complete.

Opens the installer file. This may not work on all Linux installations. An application for opening .rpm files must be configured on the desktop. The button is enabled only if the OS and architecture of the downloaded file is the same as the program doing the download.
If the user saves to a partially downloaded installer file and the Restart Downloads option is selected, the downloader will download only the remaining bytes of the file. If the user saves to a fully downloaded installer file, that file will be overwritten with a new download regardless of the Restart Downloads option. Verification is always asked for before overwriting an existing file.

Opens a short video clip that demonstrates the basic workflow of this form.

Opens this section of the manual.

Closes the Check for Updates dialog. This dialog is not modal. Multiple downloads may be instigated in parallel. Closing this dialog will not terminate the downloads.

|
Demonstration Videos | About |

|